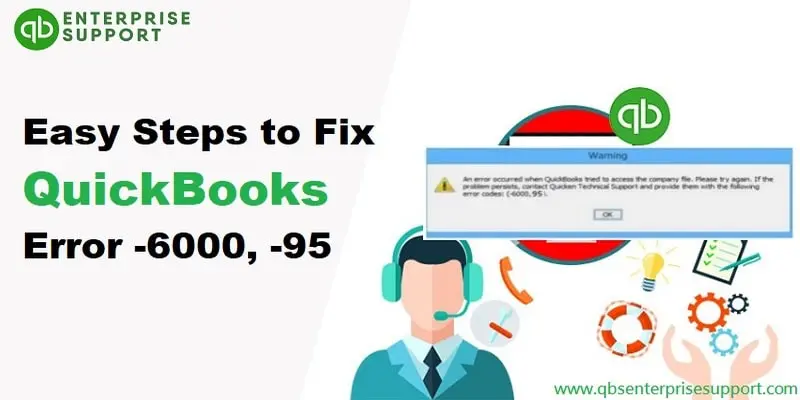QuickBooks accounting application gets interrupted by unwelcomed technical aberrations quite frequently. One of the frequent issues on the screen as the user conducts his/her accounting procedures is QuickBooks error code 6000 95. When the user works on his or her QuickBooks desktop, this error may appear for different reasons. When this error inflicts the QuickBooks software, users receive a descriptive warning message. While this error is very frequent, getting it resolved is equally important as it can be hazardous for the computer. In this article, we have attempted to make the process of fixing error code 6000 95 as simple as possible for the clear understanding of all users.

Evident symptoms of QuickBooks Error 6000 95
- The processing of the operating system becomes extremely sluggish;
- The window regularly crashes upon opening QuickBooks.
What leads to QuickBooks Error 6000 95?
The major causes behind this error code are:
- If the firewall settings restrict QuickBooks ports.
- The firm file is stored on multiple computers.
- If the user isn’t running QuickBooks with administrator privileges.
- An issue with the workstations’ and server’s connection.
- Restoring the backup of the company’s files from a network disc or an external device.
- When opening QuickBooks, Error 6000 95 might also be brought on by a corrupted Windows operating system.
Alternatives to troubleshoot QuickBooks Error 6000 95
This section contains different alternative approaches for warding off this QuickBooks error with least hassle. So, sit back, and perform the steps as they show up on the screen to get this error code resolved in no time.
Alternative 1: Correct the Hosting Settings on all the Devices
- Open QuickBooks on one of the workstations.
- Now, open the company file.
- The next step involves choosing the File menu and then picking Utilities.
- Subsequently, pick the option for stopping the Hosting Multi-User Access.
- Follow the same procedure for all devices.
- After that, open QuickBooks on the host computer. Now, open the Company file soon after.
- The next step demands opening File and moving to Utilities.
- In case the option to Host Multi-User Access appears, choose this option.
- Now, opt for Stopping Hosting Multi-User Access.
- Finally, choose Host Multi-User Access for resetting the hosting settings.
Alternative 2: Reverting the backup of the Company from Local Drive
You should consider restoring the company backup if the error does not get fixed by implementing the aforementioned steps.
- First of all, opt for the folder containing the backup file.
- The next step is to copy the file by right-clicking on it and choosing Copy.
- Proceed to My PC and then proceed to C:/drive and then paste the file to some convenient location(folder).
- Now open QuickBooks Desktop and then hit on the File tab.
- After that, head to the Open or restore company option.
- Choose the option of restoring the backup file.
- Hit on Next.
- Pick the Local Backup, and then hit on Next
- Opt for the folder to save the restored version of the file before finishing. Make sure the restored file folder is distinct from the backup file folder to prevent overwriting.
- To start, hit on Open, and then pick Save.
Alternative 3: Logging into the System as an administrator
- Start your computer and switch to administrator mode.
- Next, tap on the Start menu and then hit on Programs from picking Accessories.
- Then hit on System Restore.
- Next, choose the option for restoring the System.
- Opt for the recent System Restore point.
- To complete the operation, head for the configuration window and then restart the computer.
- Also, ensure that QuickBooks is updated to the current version.
- To restore the backup from the file server, make sure to copy the company file from the file server to the systems containing QuickBooks.
Alternative 4: Include QuickBooks as an exception in the Firewall
- Visit the search box after clicking the Windows start button.
- After that, type Firewall and open Windows Firewall.
- Now, opt for Advanced Settings.
- Make a new rule, and then opt for this option, followed by right-clicking Inbound Rules and then choosing the Rule.
- Click on Next upon opting for the Port.
- Check to see if the TCP option is automatically filled before proceeding to the section on Specific Local Ports.
- The port corresponding to your QuickBooks version on your computer must be carefully entered.
- For QuickBooks Desktop 2020 and later, enter port: 8019, XXXXX.
- For Desktop 2019, the port to be entered is 8019, XXXXX.
- Ports for Desktop 2018 include: 8019, 56728, 55378-55382.
- QuickBooks Desktop 2017: 8019, 56727, 55373-55377
- Upon entering the port, hit on Next.
- Then, choose to Allow the Connection.
- Double-check that all of the listed profiles have been marked before proceeding through the Next option.
- After creating this Rule, hit on Next one final time. Type in some name of the newly created Rule.
- Finally, click on Finish.
- The same process needs to be followed for Outbound rules as well.
Alternative 5: Clean install QuickBooks
First, uninstall QuickBooks in the Control Panel
- Before starting with the clean installation of QuickBooks, make sure to close all the background-running applications.
- After that, open Control Panel in your System and proceed to Programs & Features.
- You are now required to opt for the Uninstall/Change tab upon choosing QuickBooks.
- Again opt for the option for uninstalling and proceed as per the directions on the screen to get this accounting software removed from the PC.
- The next step requires restarting the PC upon successful completion of the uninstall process.
Get QuickBooks reinstalled in the System
- Install the most recent version of QuickBooks on your computer by downloading it from the Intuit website.
- After installing the accounting application, make an attempt to open the company file. Hopefully, the error should be ousted by this stage.
Using the Clean Install Tool
You can also take aid of the QuickBooks Clean Install Tool if the manual process seems too tedious for you. This tool is available for download on Intuit website. Having covered all the aspects of troubleshooting QuickBooks Error 6000 95, we expect that the problem should be resolved on your computer. Just in case the issue still exists in your QuickBooks, then we suggest approaching our experts for support.