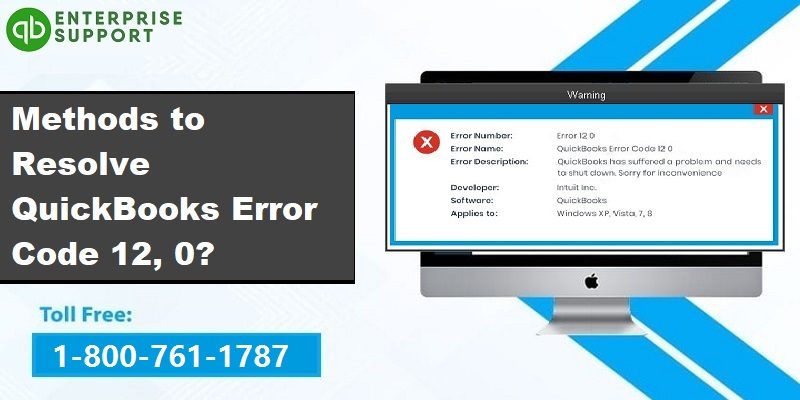While operating the QuickBooks application, did you get across the QuickBooks error code 12, 0 and are left wondering for the different ways of tackling this error? This QuickBooks error is related to insufficient permissions, i.e., when the user doesn’t possess sufficient permissions to utilize components of Windows and QuickBooks.

However, this may not be the only reasons for this error. In this article, we will try to make you familiar with all the possible troubleshooting methods for fixing QuickBooks error code 12 0.
What are the different factors that lead to QuickBooks Error 12, 0?
Below are contained all the different methods that can lead to this QuickBooks error 12.
- Specific issues within the Windows registry is one of the common reasons behind this error.
- Erroneous installation of QuickBooks software is another reason.
- Some files may be accidentally deleted from the registry, thereby lying grounds for QuickBooks Error 12 0.
- Insufficient user permissions also provoke this error in QuickBooks.
Troubleshooting the QuickBooks Error Code 12 0
Users can perform the below given solutions for fixing QuickBooks Error 12 0.
1: Getting the QuickBooks-related services restarted
- On your keyboard, press the Windows key and R key to display the Run window.
- Then, in the search field of the Run window, type Services.msc.
- Click Ok or hit the Enter key.
- In the list of services, look for QBDataServiceUserXX, where XX denotes the QuickBooks version you are currently using.
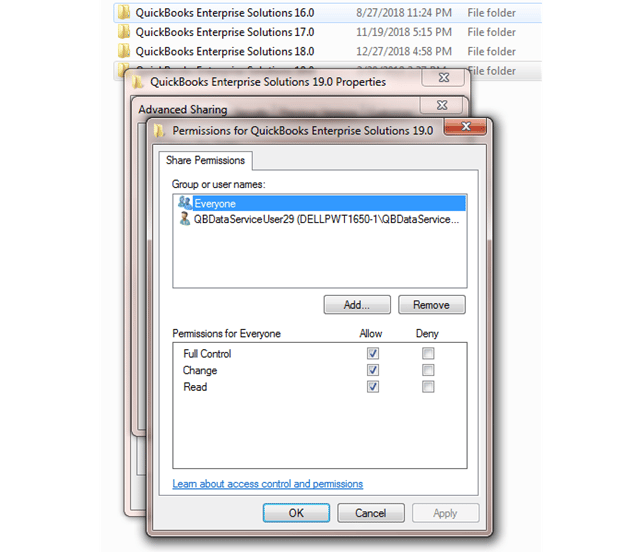
- Select Restart in the left side panel after clicking on QuickBooksDBXX.
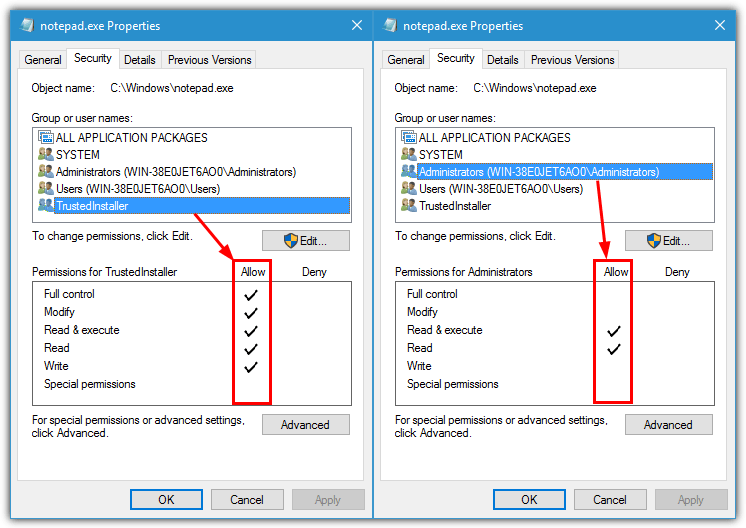
2: Setting permissions
- Select Properties by performing a right-click on the service name.
- Chen, click on Everyone for Group or User Names under the Security tab.
- You need to give QuickBooks complete control.
- In the Permissions for Everyone column, choose Full Control.
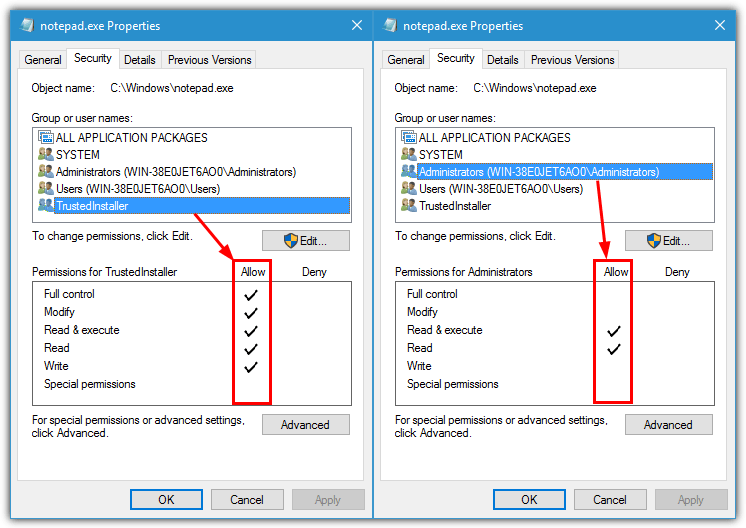
- Press Apply, then hit on Ok.
3: Making use of the system file checker
- You need to initially search for Command after clicking on the Start button and type command thereafter.
- Hold the Ctrl and Shift keys while pressing the Enter key.
- Select Yes in the box that displays.
- Type SFC /scan now into the black box and then hit on Enter.
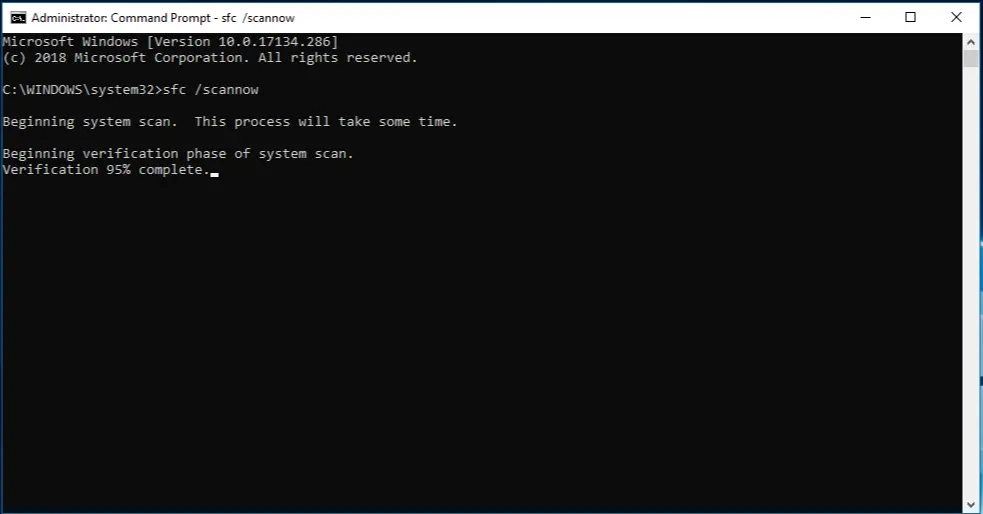
- The System File Checker will start looking for problems, including QuickBooks Error 12 0.
4: Updating the Windows operating system
- Press the Start button and type Update into the search field.
- There will be a Windows Update dialogue box on which you need to double click.
- Click the Install Updates button if there are any updates available.
5: Leveraging the features of QuickBooks File Doctor
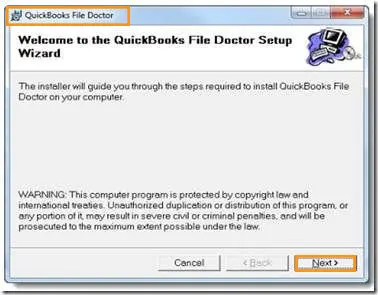
If the above-mentioned solutions don’t work, then you should download the QuickBooks tool Hub from the official Intuit website, as it contains essential features including the QuickBooks Tool Hub. After downloading then tool, install the same and head to the QuickBooks File Doctor tool to fix any company file-related issues.
Conclusions!
The foregoing solutions for troubleshooting methods should have eradicated the Error code 12, 0 from QuickBooks desktop by now. However, in case the error still keeps pervading, then we recommend that users reach out to our certified QuickBooks error support professionals. Indomitable QuickBooks assistance is just a call away.