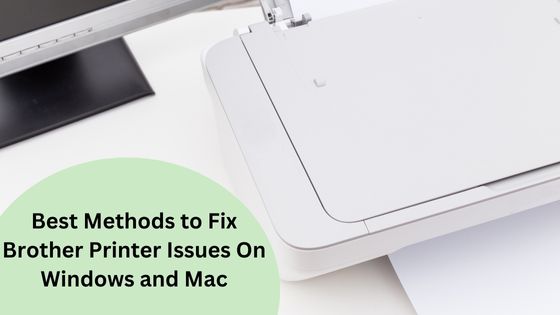Brother Printers have risen in recognition due to their affordability and longevity. Setting up the Brother Printer at your home office and in a small space to meet your wired and wireless printing needs is possible. Devices with wireless connectivity, such as laptops or smartphones, tabs, and more. Can connect to a wireless network and create documents wirelessly. But, there are instances when you face issues such as Brother Printer offline or notice that the Brother Printer won’t print black. While these issues can be annoying, you can take some easy troubleshooting steps to eliminate error printing on Brother printer and ensure your printing device’s functionality. Find out how to resolve Brother Printer issues on Windows and Mac systems and get started with a brand new experience when printing.
Why Does My Brother Printer Keep Going Offline?
One of the frequent problems with Brother Printers, Brother wireless printers offline, may result from various causes. Many users are unsure what to do to resolve Brother Printer issues on Windows. Problems with Wi-Fi, connectivity, improper printer setting and power supply frequently cause the Brother Printer to go offline. Other reasons for Brother Printer’s offline Windows 10 problem are:
- Paper jamming
- Ink toner blockage
- The Printer isn’t assigned to the default.
- Issues with connectivity between your device and the Printer that you print from
- Print job stuck in the queue.
- Printer drivers that are outdated or damaged. drivers
- If “Use the offline mode” is selected, you will be confronted with an issue with the Brother Printer offline issue.
My Brother Printer Won’t Print Black! How To Fix It?
When your Brother Printer cannot print black, determine the ink levels first. If the ink level is low, it’s time to replace the cartridge quickly. Here’s how to choose the levels of ink on the Brother printer:
- Open the door to access printers and locate the cartridge for ink.
- If the ink cartridge is moved towards the center, press the cartridge clips lightly and then remove the cartridge from the Printer.
- Make sure the levels of ink are enough. If not, you should replace the cartridge with a new cartridge.
Another cause that the Brother Printer won’t print black problems is because the cartridges’ ink is clogged. To remove the cartridge’s blockage, you should employ a pin to clear the blockage within the cartridge. Alternatively, you could use an alternative ink cartridge to see if the Brother Printer recognizes cartridges. Try cleaning the printhead with the steps below:
- Switch off the Printer and then open the door for access to the Printer.
- Find the print head, then gently take it off the Printer.
- Clean the fabric and let it soak in warm water. Then squeeze out the excess water and adequately wash the printhead.
- Let the printhead dry, and then place it back into its initial place.
How To Download Brother Printer Drivers for Mac and Windows?
Your recently purchased Brother Printer comes with the driver CD for the Printer. To ensure the proper installation and operation of the machine, it is necessary to install the driver onto your personal computer. But, there are instances where you don’t receive the driver CD with the Printer’s package. In these cases, you’ll have to download manually Brother Printer drivers Windows 10 or Mac. You only have to start the web search engine on your computer and visit Brother’s website. The next step is to enter the manufacturer’s number for the Printer in the search box and then click”Download” to download the driver “Download” link to download the driver for your Printer.
How Do I Connect My Brother Printer To Wi-Fi on Mac?
If you’re using a Mac and are just now using the Brother Printer, you might be wondering how to connect your Brother Printer to Wi-Fi. Although connecting the Printer to the Mac doesn’t require you to have any expertise in technical matters, you should ensure conformity to the correct procedure. If you don’t, you may encounter significant adjustments to the Printer’s settings that will take many hours to repair. Follow the steps below to connect your Brother Printer to your Mac:
- Switch on the Printer and make sure the power light is lit.
- Write down your wireless network’s name (SSID) and password on a sheet of paper. These details will be required in the future.
- Allow the wireless function on your Printer, and then hit the WPS button on the router.
- Use the control panel for your Printer to navigate the list of wireless networks within range.
- Find the SSID on the table of wireless networks and click on it. It is possible to refer to the note you made earlier.
- Enter the wireless password into the blank field and tap “Connect”.
After you have completed the steps above, If you find that your Brother Printer is not connecting via the Wi-Fi network on your Mac and the Printer is not connected to Mac wireless, try an immediate restart to the connection by connecting out the power adapter for the Printer and the Mac for approximately two minutes before joining them.
Tips To Connect Brother Printer To Computer
Now that you know how to connect the Brother Printer to your Mac and solve the Brother Printer offline issue follow the procedure of connecting a Brother Printer to a computer. You can use both wired and wireless connections to set up your Brother Printer to work with your computer. The wired connection permits you to print from any computer connected to your router using Ethernet cables. All you have to do is join one end of your Ethernet cable to the LAN port of your Printer and the other end to the Ethernet port of your router. If your laptop is connected to your router using an Ethernet cable, it can utilize this Brother Printer for printing via wired connections.
If you’d like to connect wirelessly, you may be wondering how to connect your Brother Printer wirelessly to my computer. The wireless connection between the Printer and computer will require you to connect your PC to the network. Make sure your Brother printer is attached to the network. You can use your laptop to print wirelessly when both connections are made. If you run into issues such as Brother Printer offline not connecting to the computer, verify if there is any jammed paper and ensure that the Printer has been set to default settings.
It doesn’t matter if you’re looking to use Brother Printers for your home or workplace; it is possible to utilize them to satisfy both wireless and wired printing needs. But, issues such as Brother Printer offline, the Brother Printer cannot print black, and so on. can often hinder your performance at work. This is why you could wonder how to fix Brother Printer issues on Windows or Mac devices. To fix these issues, try the various troubleshooting strategies listed here to ensure the device works correctly.
Also Read: Guide to Fixing the Brother Printer Offline Windows 10 Error