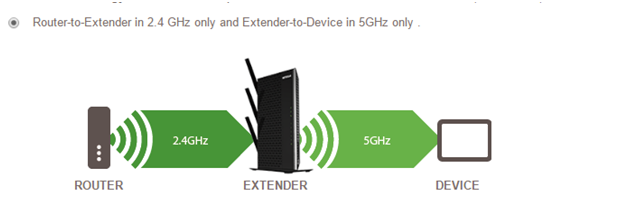If you want WiFi in every room of your home, the Netgear AC750 EX3920 extender will certainly be your best option. The EX3920 extender can be used as a WiFi access point and to create a new WiFi hotspot via a wired connection. Once the Netgear EX3920 setup is complete, you can get WiFi with a speed of 750 Mbps. The extender also comes with extra antennas to increase WiFi coverage.
Having trouble installing your Netgear AC750 EX3920 WiFi range extender? Take heart! We’ll explain how to set up a Netgear EX3920 (AC750) router in this article. Let’s start the process.
Netgear AC750 Manual
When you purchase a new EX3920 WiFi extender, it comes with a Netgear AC750 handbook. From beginning to end, the WiFi range extender handbook comprises a sequence of Netgear AC750 setup instructions. Simply follow the Netgear EX3920 AC750 range extender setup instructions in the handbook to get it up and running. However, for people who are not tech-savvy, the Netgear AC750 manual can be difficult to grasp.
Expert assistance is the best method to get your EX3920 extender up and running in a matter of minutes. They will walk you through each step in detail so that you can complete your Netgear AC750 extender setup with minimal effort.
Setup Netgear EX3920 Extender (AC750) Using WPS
You may set up your Netgear EX3920 extender (AC750) using WPS by following the steps below:
- Connect your Netgear EX3920 WiFi range extender to a functional wall socket near your current WiFi router.
- Look for the WPS button on your Netgear AC750 extender.
- Then, on your Netgear EX3920 extender, press and hold the WPS button. Carefully depress the WPS button.
- Push the WPS button on your existing WiFi router after a few minutes. Your Netgear EX3920 AC750 extender’s WPS LED will turn solid green.
- Note: If your primary WiFi router supports the 5 GHz band, repeat steps 2 and 3 to connect your Netgear EX3920 AC750 extender to it.
- Move your Netgear AC750 WiFi extender to a new position and connect your WiFi-enabled devices to the WiFi network of the Netgear extender.
Netgear AC750 EX3920 Setup Using Installation Assistant
Follow the steps below to finish your Netgear AC750 EX3920 setup with the installation assistant:
- Connect your Netgear AC750 WiFi extender to a live wall outlet.
- Open a web browser on your computer or laptop and type mywifiext into the address box.
- The login screen for the Netgear EX3920 extender appears.
- Continue after selecting the WiFi range extender button.
- Now, input the network password or passphrase and press the Next button.
- Connect your WiFi-enabled devices to the Netgear AC750 EX3920 range extender and then press the Continue button.
- Fill all the registration boxes, and then click Finish to finish the Netgear AC750 EX3920 extender setup process.
- Unplug your Netgear wireless range extender and relocate it to a spot near your existing WiFi network.
As a result, you can use the installation help to complete the Netgear AC750 setup. However, if you run into a technical problem, please contact our knowledgeable professionals and let them assist you.
Netgear AC750 EX3920 WiFi Extender Setup Issues
- The error “incorrect username and password” keeps showing.
- The router is unable to connect to the Netgear AC750 WiFi range extender.
- I am unable to access the Netgear Genie setup wizard.
- WiFi extender not working Can’t discover the network name for the Netgear extender (SSID)
- Problems accessing the default IP address of the Netgear extender
- Forgot the security key for the Netgear extender AC750 range extender not connecting to the internet Netgear EX3920 WiFi extender connected but no internet
- Errors encountered while accessing mywifiext.local
- Even after installing the Netgear EX3920 AC750 WiFi range extender, Netgear Genie continues to appear.
- The firmware of the Netgear EX3920 extender cannot be updated.
- The Netgear EX3920 reset method is not possible.
- mywifiext.net is down.
- The LED lights on the Netgear EX3920 extender are not stable.
- Netgear AC750 setup CD was misplaced.
Contact our technical experts for an immediate resolution to all Netgear AC750 EX3920 extender setup troubles.
Netgear AC750 EX3920 Firmware Update
Is your Netgear AC750 EX3920 WiFi range extender acting strangely? Is your Netgear AC750 WiFi extender not providing the anticipated WiFi speed even after installation? If this is the case, immediately upgrade the Netgear extender’s firmware. Here’s how to upgrade the firmware on your Netgear AC750:
- Connect your Netgear EX3920 WiFi extender to a live wall outlet.
- Open a web browser on your PC or laptop and input mywifiext.net or the default IP address of your Netgear EX3920 into the address bar.
- The login screen for the Netgear EX3920 AC750 appears.
- Choose Firmware Update from the menu.
- If a new firmware version is available, follow the on-screen instructions to upgrade the Netgear extender’s AC750 software.
Still unable to upgrade the firmware on your Netgear AC750 extender? Contact our specialists right away!
Netgear AC750 FastLane Setup
FastLane technology provides the best WiFi performance. It essentially delivers a high-speed internet connection via a dedicated band that connects your Netgear AC750 range extender to your existing WiFi router and a second band that connects your Netgear extender and a WiFi device. To enable FastLane technology after Netgear extender AC750 configuration, follow the instructions below:
- Open a web browser on a desktop or laptop computer.
- In the browser’s address box, enter mywifiext.net or the default IP address of your Netgear extender.
- Enter the default Netgear AC750 login information and press the Login button.
- Select the radio button for FastLane Technology.
- You will now be presented with two options: ‘Device-to-extender in 5 GHz only and extender-to-router in 2.4 GHz only’ and ‘Device-to-extender in 2.4 GHz only and extender-to-router in 5 GHz only’.
- Choose any choice you want.
- To save the settings, click the Apply button.
Netgear AC750 Extender Troubleshooting
To resolve Netgear AC750 WiFi range extender setup issues, use the troubleshooting procedures outlined below:
- Utilize the most recent version of your web browser.
- After completing the Netgear AC750 setup, modify the default login credentials.
- Connect your Netgear EX3920 WiFi range extender to a live wall outlet.
- Make sure your Netgear AC750 extender is within range of your existing WiFi network.
- Update the firmware on your Netgear extender and your existing router on a regular basis.
- Connect an Ethernet cable between your WiFi router and the Netgear EX3920 extension.
- Enter 192.168.1.250 or mywifiext into the browser’s address bar appropriately.
- Place your Netgear EX3920 AC750 WiFi range extender away from juicers, mixer grinders, thick walls, microwave ovens, cordless phones, Bluetooth speakers, metal appliances, security alarms, baby monitors, and other similar devices.
Still having trouble configuring your Netgear EX3920 AC750 extender? Contact our specialists right away!
Disclaimer:- Mywifiext.cc is an independent online solution, support, and assistance provider for a variety of issues with third-party networking devices. Aside from that, any third-party trademarks, logos, and product names featured on our site are for informative and referential purposes only, and we expressly disclaim any endorsement or affiliation with any such third-party sellers. We are an independent third-party online support service provider whose services are only offered on demand/request by users or clients.
Read more:-